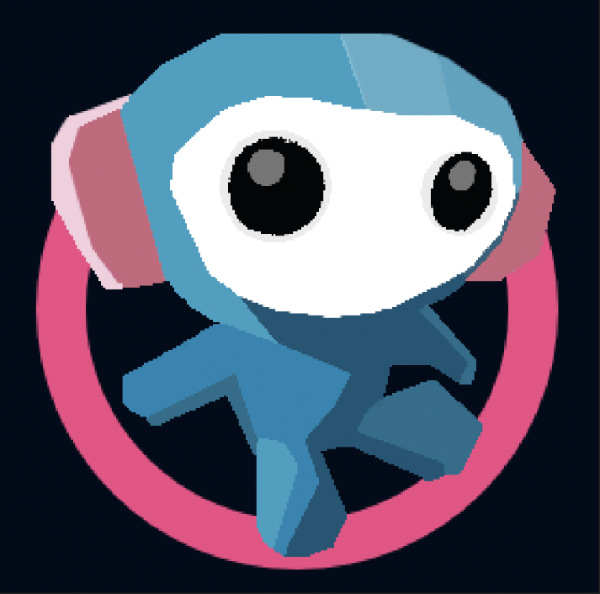What is JIRA?
JIRA is an issue tracking tool, developed by Atlassian. It is commonly used in Project Management and QA circles to log and track issues during the SDLC of a project. It has a logical workflow, meaning that full visibility of an issue can be easily traced and tracked from creation to resolution.
In JIRA, projects can be created with a unique identifying key such as (AC = Accessibility). User stories based on various scenarios are attached to a project, and Test cases detailing the steps a user would take in the outlined scenarios, are associated with each User Story. If issues arise during the testing process, Bugs can be raised and tracked right through until they are fully resolved and closed. Not only that, User stories, Test Cases and Bugs can all be assigned to different members of the project team, to ensure they are notified of all developments associated with them.
In this series of JIRA articles, the full workflow of all the above issues will be explained and detailed to demonstrate how they work within a project. In addition, it must be said that Atlassian have taken great care to include features to make this tool extremely accessible, ensuring a blind person can use it to fully integrate with all aspects of a project team, from high level Project Management, to Business Analysis, Developers and QA Testers. All key features will be outlined relating to accessibility during the workflow of an issue.
In this article we will initially look at how to create and update sub tasks for User Stories, and how to attach test cases if you are a screen reader user.
Create and update sub tasks for User Stories
The following is the screen reader user’s experience on how to create a QA sub-task. We will be using Firefox with Jaws and this is tested with NVDA and on IE. We presume that you are logged in to JIRA and are in the user story that you want to create the sub-task for.
- Browse by heading until you hear sub-tasks.
- Arrow key down until you hear QA task.
- Press enter on it.
- You will be sent to the next page.
- Browse by headings when you land on edit link, press enter on it. ou will be presented with a dialog box. The first edit box you will focus on is the summary edit box, which has pre-populated text of QA task.
- TAB through each element and change values/pick values if required.
- When you get to the description edit box, type in your QA sub-task.
- Tab to the Update and press enter on it, you also have a short-cut which is Alt+Shift+S to do the same thing if you know you are finish with each edit box.
Attach Test cases
To attach test cases, do the following:
- Browse by links, if you are using Jaws use
Insert + F7to browse by links until you come acrossTest > create. - Press Enter on create.
- You will land on the summary edit box, type in your summary.
- Press tab, this will land you in description, type in your description of the test case.
- Tab to the other elements and change the values as needed.
- Adding the steps: There is a table which you have to fill out for example test step, test result and expected results. Tab to the add button and repeat the process for the other test steps.
- Tab to the create button and press enter on it, there is also a keyboard shortcut which is
Alt+Shift+S.
In our next article we will look at how to use JIRA to Link user stories to test cases, as well as how execute test cases. If you liked this article check out our Intro to QA testing for screen reader users.