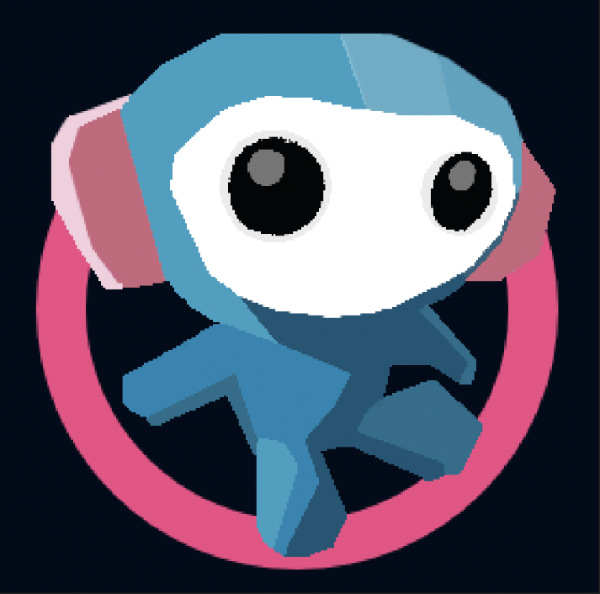Welcome to Part 3, in our series on Blind QA testing tips
Below you will find techniques for screen reader users working in the software or web development industry. We are continuing this month with our articles on using JIRA for bug tracking. In this article we will look at how to link user stories to test cases, and execute test cases when using a screen reader.
Jira is an issue tracking tool, developed by Atlassian. It is commonly used in Project Management and QA to log and track issues during the SDLC of a project. It has a logical workflow, meaning that full visibility of an issue can be easily traced and tracked from creation to resolution. While it has some accessibility related features, reasonable labelling of some controls and so on working with it can present challenges for screen reader users so we hope that these articles are useful.
How to link user stories to test cases
The following steps will allow you to add test cases to each of the user stories.
- Go to the test case that you want to link the user story to.
- Browse by link (
Insert +F7) and find more actions. - Press enter on More actions and it will expand.
- You will hear use
Jaws key + alt + Mto move to controlled element, so press those keys. - Once you hear moved to controlled element, arrow key down to link and press enter on it.
- Tab to “this issue combobox, relates to”.
- Tab again and expand the combobox, use your arrow key to select the user story.
- Tab to the different elements again use whatever element you need to use.
- Tab to Save button or use the shortcut alt+shift+s.
Congrats! Now the test case is linked to the user story.
You can verify that the test case has been attached to the correct user story by going to the user story and finding the keyword relates to and you will hear the test case number, that is how you verify that it is connected to the correct test case.
Execute test cases (Block/fail/pass)
We will assume that test environment has been already created with the test cases. The following steps can be followed to execute a test case:
- Navigate to the table of test cases - pressing the
Tkey in your screen reader. - Find whatever test case you want.
- Use your table navigation keys to navigate across to ‘execution status’, you will hear ‘unexecuted’ at the default state. and press enter.
- The dropdown menu will open and you can cycle through the different options using your arrow keys such as block, fail or pass, pick whatever option you need.
- Enter on your desired option and then tab away, this will update the execution status to reflect your option.
Voilá! You have successfully executed the test case.
Was this useful – want some more?
You can look at part 1 and part 2 in our series where we looked at creating user stories and test cases as well as our intro to QA testing for VoiceOver screen reader users.